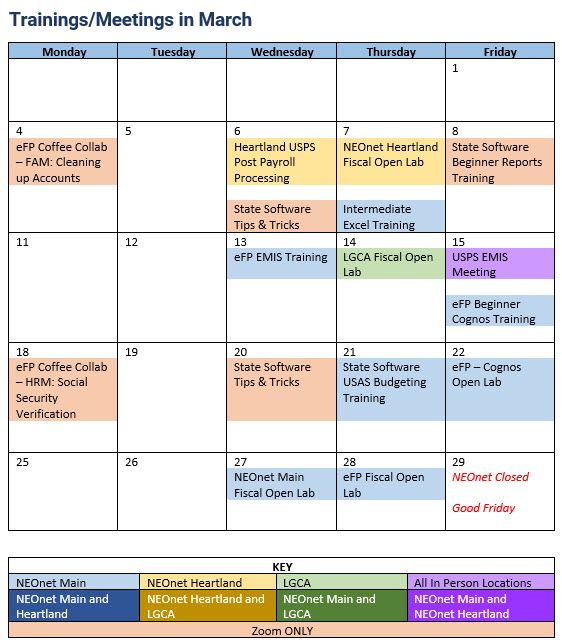eFinancePlus: Adding Favorites to Your Dashboard
To get started, follow these simple steps:
Step One: Creating a Panel
Navigate to your dashboard and click on “Add a New Panel.”
When the “Add Panel to Dashboard” screen appears, select “Create New Favorite Group” from the drop-down menu.
Step Two: Naming Your Favorite Group
Choose a name for your favorite group, such as “Human Resources,” and click “Save.”
Step Three: Selecting Links for Your Favorites Panel
Navigate to the desired link within your dashboard (e.g., Human Resources > Entry & Processing > Employee > Employee Information).
Locate the two stars at the top of the page—one with a plus and the other with a minus.
Click on the star with the plus sign. This will prompt a pop-up screen titled “Add to Favorites.”
From the “Group Name” drop-down menu, select the group you created in Step Two.
Click “OK” to save your selection.
That’s it! You’ve successfully added a favorite link to your dashboard. Repeat these steps for any additional links you’d like to include in your Favorites Panel.
State Software Mass Add Accounts
Have a new SCC for your Grant this year and need to add all new accounts?
Did you know that State Software can Mass Add accounts from one FUND/SCC combo to another? Here is how!
The Mass Add function may be used to copy ALL appropriation, expenditure, and revenue accounts in a cash account to a new special cost center within that same fund.
Go to Core > Accounts > Cash Accounts Tab
- Using the filter row search for desired cash account
- Click on eye to view a particular cash account.
- Click on Mass Add when viewing the cash account.
- Enter the New SCC to be used on the accounts that will be added.
- Click on Submit to add the new accounts.
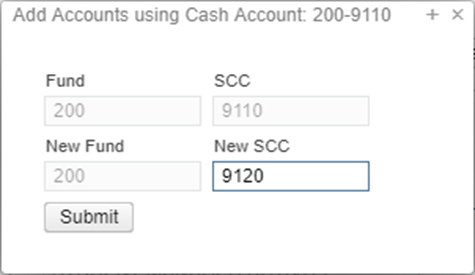
Please be aware, the mass add process will not create invalid accounts. If the original cash account has underlying accounts with invalid account dimensions those accounts will not be created. A list of accounts will be generated once the process has been completed, showing the accounts that were created and which were not. If an account could not be created, the error will contain the reason. For example, “Expenditure 572-2214-141-921B-000000-001-14-000 not created: 2214 is not a valid function code”. You will need to record which accounts were not automatically created and manually create those accounts, if needed, using valid account dimensions.